用PhotoShop修复一张曝光不足的照片后期教程
理想状态下,设计师、摄影师工作所用的应该都是美丽且曝光正确的raw图像。但在现实生活中,由于各种各样的原因,
许多照片都是曝光不正确的jpeg格式图像。本次教程就将告诉大家如何用ps来挽救曝光不足的jpeg图像。 jpeg图像格式的挑战jpeg,
是确定该格式的联合图像组(joint photographic experts group)的首字母缩写,后缀名是.jpg。相比raw图像格式,jpeg文件格式占用的空间要小得多
,适合照片使用。但同时,jpeg文件格式是一种有损压缩格式,意味着缩减图像信息压缩文档大小,每次打开与保存(取决于当时压缩程度)
都性的降低图像质量,因此,jpeg图像格式并不适于多次编辑的工作情形。
了解过jpeg图像格式的基本情况后,我们还需要明白的是,在很多情况下,我们工作中使用的都是不太理想的jpeg图像,
例如曝光不足导致图像细节展示不够。
当然,对于有经验且熟悉后期处理的摄影师来说,拍摄的时候会采用raw存储方式,以方便后期处理。但raw图像格式占用空间很大,
且现在很多时候我们都是采用手机拍摄,而手机拍摄只能以jpeg格式进行存储。这就意味着有时候你可能会得到一张令你失望的且不易于后期处理的jpeg图像。
此外,有时候在做一些项目时,你可能提供给对方的图像也是jpeg格式图像,那么对方或许会为这些不太理想的jpeg图像感到头疼。
事实上,jpeg格式图像在空间占用方面的优越性很大程度上是以牺牲图像质量来完成的,因此,jpeg格式图像的后期处理并不容易。
*,在强大的photoshop面前,一切皆有可能。接下来,我们就看看如何用ps挽救曝光不足的jpeg图像。
效果图:

1.对图像进行评估
首先,我们要对这张图像进行评估,看看究竟问题在哪里。不难发现,这张图像的对比度相当高,两人身后的窗户几乎是白色的,
而吧台区域几乎都在阴影状态中。对于相机的测光表来说,这一幕是正确曝光:亮部和暗部都有一个相对平均的参数数值。
但以人们的视觉效果来说,亮部和暗部是非常重要的两个参数组合。在本ps 教程中,我们就将修复暗部的细节来打造更加完整的人物形象。
下面这张图像就是本ps教程中将要处理的:

2.创建色阶调整图层
在photoshop中打开图像文件,并创建色阶调整图层,如下图所示。
拖动滑块令整个图像变量。你可能只需要调整灰色滑块(中间调),将它拖动到右侧看看预览效果。
在很暗的图像中,你可能需要调整色调和暗部。为了减轻暗部,你需要将黑色滑块由左侧移向中心。
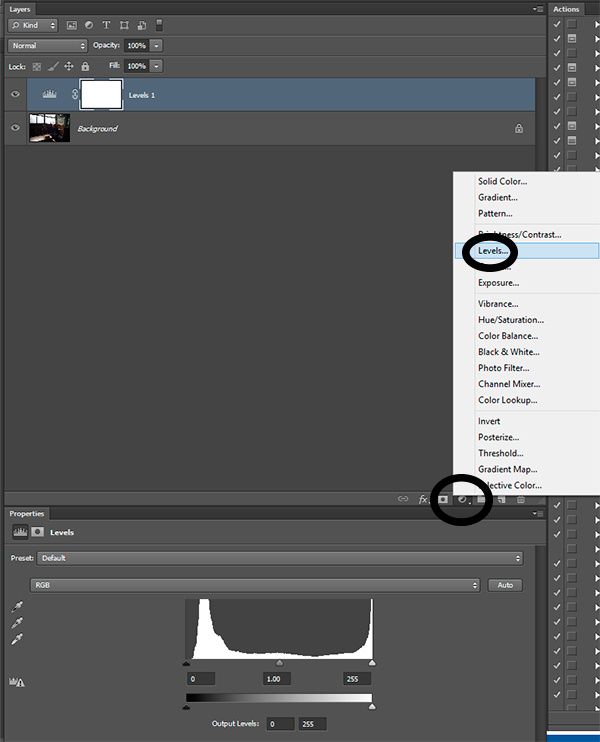
3. 选择蒙版色阶调整图层
到了这一步,你会发现此前的应用令整个画面的某些元素变得过亮。*不用担心,当你创建调整图层的时候,
也同时创建了一个蒙版图层,现在我们就需要用到它:
1、从工具栏中选择画笔;
2、将调色板进行重置,回到默认状态,以黑色作为主要的颜色;
3、将画笔的硬度设置为0(这将创建一个软边画笔),以及设置适合你工作区域的笔刷大小;
4、将画笔的不透明度降低至20%;
5、在调整图层上点击蒙版图层按钮;
6、用画笔在图像上过亮的区域进行涂抹,突出图像细节。
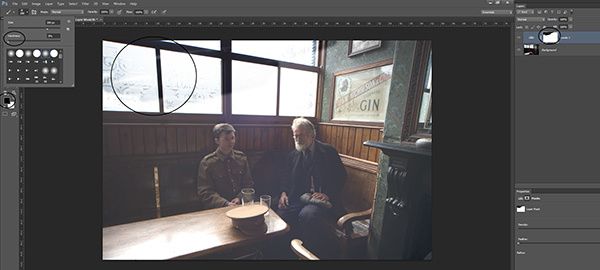
当添加了色阶调整图层时,你就应该能看到一些修复回来的细节。如果你犯了一个错误,只需要将画笔颜色变为白色,
并进行一遍又一遍在该区域进行涂抹,即可进行有效控制。当然,为了更有效地控制,较好将画笔的不透明度设置高一点。
4.用自然饱和度调整图层修复颜色
接下来,我们需要对重新露出来的地方进行颜色修复。创建一个新的调整图层,这次是自然饱和度调整图层。
拖动滑块直到你看见颜色显现出来,但也不要过度调整,否则图像的颜色会由于过度饱和而失真。
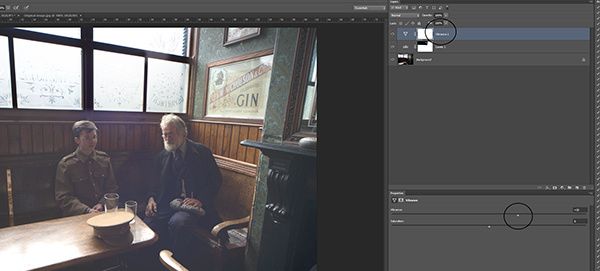
5.用曲线调整图层修复对比度
如果你的图像颜色效果仍旧不好,就好似笔者的这个例子一样,你可以创建一个曲线调整图层来进行修复。
用点创建一个反向“s”形的曲线,能增强图像的对比度,如下图所示:
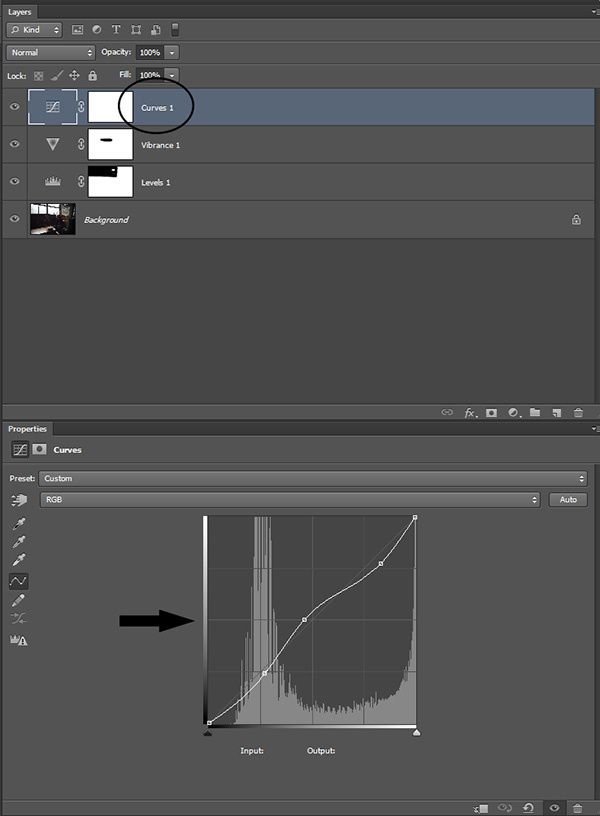
6.对图像进行微调
一旦应用了上述调整图层后,你能很直观地看到整幅jpeg图像的变化,但要其视觉效果更好,我们还可以对其进行一些微调。
例如,选择要调整的图层,然后调整不透明度滑块,直到获得你想要的效果。

结论事实上,只要你肯花功夫,ps几乎就能挽救所有失败的jpeg图像。尽管jpeg图像不如raw能保留那么多的图像细节,
但通过色阶、曲线、自然饱和度等调整图层的应用,我们还是能将jpeg图像修复至理想状态。

更多培训课程,学习资讯,课程优惠等学校信息,请进入 佛山市南海区星起点职业培训学校 网站详细了解,免费咨询电话:400-998-6158












