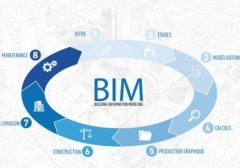联系方式
学习资讯
AutodeskCAD导入Revit中的技巧
Autodesk CAD导入Revit中的技巧
问题:在Revit中导入CAD文件,经常会发现导入的CAD文件很难找到或者不在想要的视图位置上,如何准确完成呢?
(1)选择“插入”上下文选项卡“导入”面板下的“导入CAD”命令,(如图-1),在弹出的对话框中进行设置(如图-2)。
Autodesk CAD导入Revit中的技巧,BIM软件,*BIM培训网
(2)选择导入的CAD文件,分别设置导入文件的显示样式和放置的方法。
Autodesk CAD导入Revit中的技巧,BIM软件,*BIM培训网
Autodesk CAD导入Revit中的技巧,BIM软件,*BIM培训网
选择放置的平面,并勾选定向到视图,不然可能会导入到其它视图中。
(3)CAD文件导入到Revit后,也可对图层类别进行隐藏设置,如图3所示在楼层平面的可见性/图形替换选项卡下勾选设置。

问题:在Revit中导入CAD文件,经常会发现导入的CAD文件很难找到或者不在想要的视图位置上,如何准确完成呢?
(1)选择“插入”上下文选项卡“导入”面板下的“导入CAD”命令,(如图-1),在弹出的对话框中进行设置(如图-2)。
Autodesk CAD导入Revit中的技巧,BIM软件,*BIM培训网
(2)选择导入的CAD文件,分别设置导入文件的显示样式和放置的方法。
Autodesk CAD导入Revit中的技巧,BIM软件,*BIM培训网
Autodesk CAD导入Revit中的技巧,BIM软件,*BIM培训网
选择放置的平面,并勾选定向到视图,不然可能会导入到其它视图中。
(3)CAD文件导入到Revit后,也可对图层类别进行隐藏设置,如图3所示在楼层平面的可见性/图形替换选项卡下勾选设置。
Autodesk CAD导入Revit中的技巧,B(4)另一种方法使用查询命令可以精确确定导入的实例的信息。选择导入的底图图元自动激活修改选项卡,如图4所示。
Autodesk CAD导入Revit中的技巧,BIM软件,*BIM培训网
(5)点击查询命令并选择查询的对象,自动弹出导入实例查询对话框。单击图层选项下命令可以删除、隐藏该类别,如图5所示。
IM软件,*BIM培训网
Revit关于楼板编辑(坡道)的问题
问题:在绘制坡道的时候,有一种两侧带坡度的坡道,一般我们采用楼板编辑的方式来创建。
*一种是听过添加子图元的点来创建,方法如下:
首先绘制设计所需的楼板尺寸,完成之后点击楼板,形状编辑中添加点。如图所示。
对楼板正确的位置进行点的添加并输入数据,这个数据在这里指高程,也就是将此处的位置抬高,以便形成坡度。
两个点都要添加为一样的位置,或者点击两点之间的线段,输入一个数据也可以。
第二种,同方法一类似,用到了添加分割线的命令,此方法是直接在楼板上绘制要分割的线段,以此来表示坡道。如图。
用此命令,直接可在楼板上绘制分割线,如图
同样的,也要输入相对的高程,用来表示坡度,形成坡道。
完成之后,对建好的坡道进行编辑,勾选可变选项,坡道会变成实心的,否则是空心的。如图

更多培训课程,学习资讯,课程优惠等学校信息,请进入 泰安bim培训泰安泰山区bim培训岱岳区bim培训 网站详细了解,免费咨询电话:400-998-6158