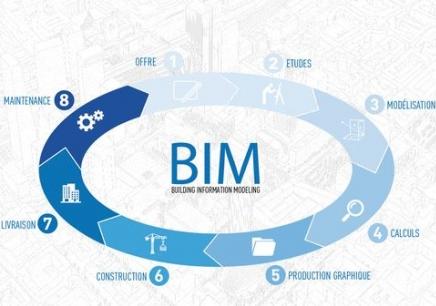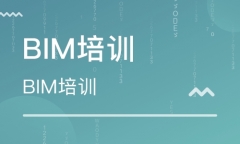联系方式
学习资讯
Revit怎么创建多层楼梯
Revit怎么创建多层楼梯
|
Revit怎么创建多层楼梯?在创建楼梯时,使用“多层:选择标高”工具可在选定标高上创建多层楼梯。
单击“建筑”选项卡
单击“修改 | 创建楼梯”选项卡 如果出现提示,请打开立面视图或剖面视图。 选择延伸到楼梯的标高。 例如,使用选择框,或按住 Ctrl 键并同时单击标高。按下 Shift 键并单击标高以取消选择。 选定标高高亮显示,但要等到单击“完成”后才能看到楼梯延伸。 在“编辑” 面板上,为“对齐方式”,选择通过“中间平台”或“梯段起点”对齐楼梯。
可选:在“编辑”面板上,单击 在选定标高上创建基于构件的楼梯和多层楼梯。 注: 若要修改多层楼梯的单个楼梯构件,按 Tab 键以高亮显示标高楼梯,然后单击将其选中。
|

更多培训课程,学习资讯,课程优惠等学校信息,请进入 南昌西湖区bim培训南昌青云谱区bim培训 网站详细了解,免费咨询电话:400-998-6158