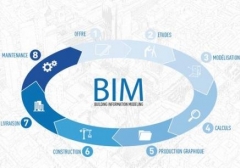Revit修改项目的全局场地设置
Revit修改项目的全局场地设置
绘制一个地形表面,然后添加建筑红线、建筑地坪以及停车场和场地构件。
然后可以为这一场地设计创建三维视图或对其进行渲染,以提供更真实的演示效果。
场地设置
您可以随时修改项目的全局场地设置。可以定义等高线间隔、添加用户定义的等高线,以及选择剖面填充样式。
要查看对等高线设置的修改结果,请打开场地平面视图。 要查看对剖面剪切材质的修改结果,请打开剖面视图。
定义场地设置
指定等高线、剖面图形和属性数据的设置。
要打开“场地设置”对话框
-
单击“体量和场地”选项卡
 “模型场地”面板
“模型场地”面板
 。
。
要显示等高线并定义间隔
1. 对于“显示等高线”,请选择“间隔”。
2. 输入一个值作为等高线间隔。
3. 输入一个值作为“经过高程”,以设置等高线的开始高程。
在默认情况下,“经过高程”设置为 0。例如,如果将等高线间隔设置为10,则线将出现在-20、-10、0、10、20 的位置。如果将“经过高程”的值设置为 5,则线将会出现在-25、-15、-5、5、15、25的位置。
要查看等高线,请打开场地视图。
要将自定义等高线添加到场地平面中
如果清除“间隔”,自定义等高线仍会显示。
1. 针对每组自定义等高线,单击“插入”。
2. 要创建自定义等高线,请执行以下操作:
a. 在“附加等高线”下,对于“范围类型”,请选择“单一值”。
b. 对于“起点”,请指定等高线的高程。
c. 对于“子类别”,请指定等高线的线样式。
3. 要在一个范围内创建多个等高线,请执行以下操作:
a. 在“附加等高线”下,对于“范围类型”,请选择“多个值”。
b. 指定附加等高线的“起点”、“终点”和“增量”。
c. 对于“子类别”,请指定等高线的线样式。
要指定剖面图形
1. 选择一种在剖面视图中显示场地的材质作为“剖面填充样式”。对应的材质有“场地 - 土”、“场地 - 草”和“场地 - 沙”。
2. 输入一个值作为“基础土层高程”,以控制土壤横断面的深度,例如,-30英尺或-25米。该值控制项目中全部地形图元的土层深度。要查看对剖面图形的修改,请打开剖面视图。
要指定属性数据设置
1. 指定一个选项作为“角度显示”。 如果选择“度”,则在建筑红线方向角表中以 360度方向标准显示建筑红线。使用相同的符号显示建筑红线标记。
2. 指定一个选项作为“单位”。如果选择“十进制度数”,则建筑红线方向角表中的角度显示为十进制数而不是度、分和秒。
场地设置属性
使用“场地设置”对话框可以用来查看或更改场地设置。
若要更改场地设置属性,请单击“体量和场地”选项卡 “模型场地”面板
“模型场地”面板

| 名称 | 说明 |
| 显示等高线 | 显示等高线。如果清除该复选框,自定义等高线仍会显示在绘图区域中。 |
| 间隔 | 设置等高线间的间隔。 |
| 经过高程 | 等高线间隔是根据这个值来确定的。例如,如果将等高线间隔设置为 10,则等高线将显示在 -20、-10、0、10、20的位置。如果将“经过高程”值设置为 5,则等高线将显示在 -25、-15、-5、5、15、25的位置。 |
| 附加等高线 | |
| 开始 | 设置附加等高线开始显示的高程。 |
| 停止 | 设置附加等高线不再显示的高程。 |
| 增量 | 设置附加等高线的间隔。 |
| 范围类型 | 选择“单一值”可以插入一条附加等高线。 选择“多值”可以插入增量附加等高线。 |
| 子类别 | 设置将显示的等高线类型。从列表中选择一个值。 若要创建自定义线样式,请打开“对象样式”对话框。在“模型对象”选项卡中,更改“地形”下的设置。 |
| 剖面图形 | |
| 剖面填充样式 | 设置在剖面视图中显示的材质。 |
| 基础土层高程 | 控制着土壤横断面的深度(例如,-30英尺或 -25米)。 该值控制项目中全部地形图元的土层深度。 |
| 属性数据 | |
| 角度显示 | 指定建筑红线标记上角度值的显示。您可以从“注释”>“Civil 族”文件夹中载入建筑红线标记。 |
| 单位 | 指定在显示建筑红线表中的方向值时要使用的单位。 |

更多培训课程,学习资讯,课程优惠等学校信息,请进入 安阳bim培训报考时间安阳文峰区bim培训 网站详细了解,免费咨询电话:400-998-6158