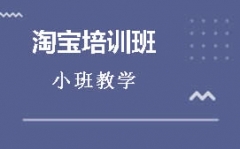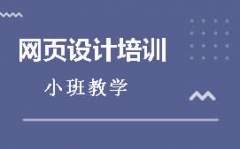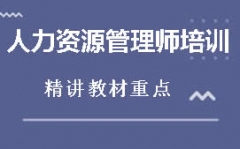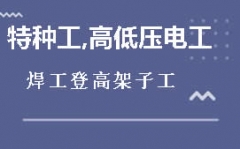联系方式
学习资讯
电脑基础知识:Excel操作技巧
Excel在办公中常用,东莞长安智通培训学校带大家来学习一下基本操作。
输入数据
单击某个单元格,然后在该单元格中键入数据。
按 Enter 或 Tab 移到下一个单元格。
提示 若要在单元格中另起一行输入数据,请按 Alt+Enter 输入一个换行符。
若要输入一系列连续数据,例如日期、月份或渐进数字,请在一个单元格中键入起始值,然后在下一个单元格中再键入一个值,建立一个模式。
例如,如果您要使用序列 1、2、3、4、5...,请在前两个单元格中键入 1 和 2。
选中包含起始值的单元格,然后拖动填充柄 (填充柄:位于选定区域右下角的小黑方块。将用鼠标指向填充柄时,鼠标的指针更改为黑十字。) 填充柄,涵盖要填充的整个范围。
提示 要按升序填充,请从上到下或从左到右拖动。要按降序填充,请从下到上或从右到左拖动。
调整设置
若要在单元格中自动换行,请选择要设置格式的单元格,然后在“开始”选项卡上的“对齐方式”组中,单击“自动换行”。
Excel2010操作基础知识
若要将列宽和行高设置为根据单元格中的内容自动调整,请选中要更改的列或行,然后在“开始”选项卡上的“单元格”组中,单击“格式”。
Excel2010操作基础知识
在“单元格大小”下,单击“自动调整列宽”或“自动调整行高”。
提示 若要自动调整工作表中的所有列或行,请单击“全选”按钮,然后双击两个列标题或行标题之间的任意边界位置。
Excel2010操作基础知识
应用单元格边框
选择要添加边框的单元格或单元格区域。
提示 若要选中整个工作表,请单击“全选”按钮。
Excel2010操作基础知识
在“开始”选项卡上的“字体”组中,单击“边框” 按钮图像 旁边的箭头,然后单击您需要的边框样式。
Excel2010操作基础知识
更新文本颜色和对齐方式
选中包含(或将要包含)您要设置格式的文本的单元格或单元格区域。也可以选中单元格中的文本的一个部分或多个部分,然后将不同的文本颜色应用到这些部分。
若要更改选中的单元格中文本的颜色,在“开始”选项卡上的“字体”组中,单击“字体颜色” 按钮图像 旁边的箭头,然后在“主题颜色”或“标准色”下,单击要使用的颜色。
注意 要应用提供的主题颜色和标准色以外的颜色,请单击“其他颜色”,然后在“颜色”对话框的“标准”选项卡或“自定义”选项卡上指定要使用的颜色。
要更改所选单元格中文本的对齐方式,在“开始”选项卡上的“对齐方式”组中,单击所要的对齐选项。
Excel2010操作基础知识
设置工作表中数字的格式
通过应用不同的数字格式,可将数字显示为百分比、日期、货币等。例如,如果您在进行季度预算,则可以使用“货币”数字格式来显示货币值。
Excel2010操作基础知识
选择要设置格式的单元格。
选定单元格
在“开始”选项卡上的“数字”组中,单击“数字”旁边的“对话框启动器”(或直接按 Ctrl+1)。
“数字”组中的对话框启动器
在“类别”列表中,单击要使用的格式,在必要时调整设置。例如,如果使用的是“货币”格式,则可以选择一种不同的货币符号,显示更多或更少的小数位,或者更改负数的显示方式。
“设置单元格格式”对话框
打印工作表
预览工作表
1.单击工作表或选择要预览的工作表。
单击“文件”,然后单击“打印”。
键盘快捷方式 也可以按 Ctrl+P。
注意 预览窗口将以黑白模式显示(无论工作表是否包括颜色),除非已配置使用彩色打印机进行打印。
若要预览下一页和上一页,请在“打印预览”窗口的底部,单击“下一页”和“上一页”。
注意 只有在选择了多个工作表,或者一个工作表含有多页数据时,“下一页”和“上一页”才可用。若要查看多个工作表,请在“设置”下单击“打印整个工作簿”。
“打印设置”选项
设置打印选项
执行下列一项或多项操作:
若要更改打印机,请单击“打印机”下的下拉框,选择所需的打印机。
若要更改页面设置(包括更改页面方向、纸张大小和页边距),请在“设置”下选择所需的选项。
若要缩放整个工作表以适合单个打印页的大小,请在“设置”下,单击缩放选项下拉框中所需的选项。
缩放选项
打印所有或部分工作表
执行下列操作之*:
若要打印工作表的某个部分,请单击该工作表,然后选择要打印的数据区域。
若要打印整个工作表,请单击该工作表将其激活。
单击“打印”。
键盘快捷方式 也可以按 Ctrl+P。
在“设置”下,选择相应的选项来打印选定区域、一个或多个活动工作表或整个工作簿。
“打印设置”选项
注意 如果某个工作表具有定义的打印区域,Excel 将仅打印该区域。如果您不想仅打印定义的打印区域,请选中“忽略打印区域”复选框。

输入数据
单击某个单元格,然后在该单元格中键入数据。
按 Enter 或 Tab 移到下一个单元格。
提示 若要在单元格中另起一行输入数据,请按 Alt+Enter 输入一个换行符。
若要输入一系列连续数据,例如日期、月份或渐进数字,请在一个单元格中键入起始值,然后在下一个单元格中再键入一个值,建立一个模式。
例如,如果您要使用序列 1、2、3、4、5...,请在前两个单元格中键入 1 和 2。
选中包含起始值的单元格,然后拖动填充柄 (填充柄:位于选定区域右下角的小黑方块。将用鼠标指向填充柄时,鼠标的指针更改为黑十字。) 填充柄,涵盖要填充的整个范围。
提示 要按升序填充,请从上到下或从左到右拖动。要按降序填充,请从下到上或从右到左拖动。
调整设置
若要在单元格中自动换行,请选择要设置格式的单元格,然后在“开始”选项卡上的“对齐方式”组中,单击“自动换行”。
Excel2010操作基础知识
若要将列宽和行高设置为根据单元格中的内容自动调整,请选中要更改的列或行,然后在“开始”选项卡上的“单元格”组中,单击“格式”。
Excel2010操作基础知识
在“单元格大小”下,单击“自动调整列宽”或“自动调整行高”。
提示 若要自动调整工作表中的所有列或行,请单击“全选”按钮,然后双击两个列标题或行标题之间的任意边界位置。
Excel2010操作基础知识
应用单元格边框
选择要添加边框的单元格或单元格区域。
提示 若要选中整个工作表,请单击“全选”按钮。
Excel2010操作基础知识
在“开始”选项卡上的“字体”组中,单击“边框” 按钮图像 旁边的箭头,然后单击您需要的边框样式。
Excel2010操作基础知识
更新文本颜色和对齐方式
选中包含(或将要包含)您要设置格式的文本的单元格或单元格区域。也可以选中单元格中的文本的一个部分或多个部分,然后将不同的文本颜色应用到这些部分。
若要更改选中的单元格中文本的颜色,在“开始”选项卡上的“字体”组中,单击“字体颜色” 按钮图像 旁边的箭头,然后在“主题颜色”或“标准色”下,单击要使用的颜色。
注意 要应用提供的主题颜色和标准色以外的颜色,请单击“其他颜色”,然后在“颜色”对话框的“标准”选项卡或“自定义”选项卡上指定要使用的颜色。
要更改所选单元格中文本的对齐方式,在“开始”选项卡上的“对齐方式”组中,单击所要的对齐选项。
Excel2010操作基础知识
设置工作表中数字的格式
通过应用不同的数字格式,可将数字显示为百分比、日期、货币等。例如,如果您在进行季度预算,则可以使用“货币”数字格式来显示货币值。
Excel2010操作基础知识
选择要设置格式的单元格。
选定单元格
在“开始”选项卡上的“数字”组中,单击“数字”旁边的“对话框启动器”(或直接按 Ctrl+1)。
“数字”组中的对话框启动器
在“类别”列表中,单击要使用的格式,在必要时调整设置。例如,如果使用的是“货币”格式,则可以选择一种不同的货币符号,显示更多或更少的小数位,或者更改负数的显示方式。
“设置单元格格式”对话框
打印工作表
预览工作表
1.单击工作表或选择要预览的工作表。
单击“文件”,然后单击“打印”。
键盘快捷方式 也可以按 Ctrl+P。
注意 预览窗口将以黑白模式显示(无论工作表是否包括颜色),除非已配置使用彩色打印机进行打印。
若要预览下一页和上一页,请在“打印预览”窗口的底部,单击“下一页”和“上一页”。
注意 只有在选择了多个工作表,或者一个工作表含有多页数据时,“下一页”和“上一页”才可用。若要查看多个工作表,请在“设置”下单击“打印整个工作簿”。
“打印设置”选项
设置打印选项
执行下列一项或多项操作:
若要更改打印机,请单击“打印机”下的下拉框,选择所需的打印机。
若要更改页面设置(包括更改页面方向、纸张大小和页边距),请在“设置”下选择所需的选项。
若要缩放整个工作表以适合单个打印页的大小,请在“设置”下,单击缩放选项下拉框中所需的选项。
缩放选项
打印所有或部分工作表
执行下列操作之*:
若要打印工作表的某个部分,请单击该工作表,然后选择要打印的数据区域。
若要打印整个工作表,请单击该工作表将其激活。
单击“打印”。
键盘快捷方式 也可以按 Ctrl+P。
在“设置”下,选择相应的选项来打印选定区域、一个或多个活动工作表或整个工作簿。
“打印设置”选项
注意 如果某个工作表具有定义的打印区域,Excel 将仅打印该区域。如果您不想仅打印定义的打印区域,请选中“忽略打印区域”复选框。

更多培训课程,学习资讯,课程优惠等学校信息,请进入 东莞长安会计做账培训东莞长安特种作业操作证培训 网站详细了解,免费咨询电话:400-998-6158